24.1K
안녕하세요~ 한빛냥이 돌아왔습니다.~
아침 저녁으로는 춥고 점심시간에는 쨍쨍한 10월
다들 어떻게 지내고 계신가요?
안부인사 올리면서 18번째 "사용자 지정 순서에 따라 데이터 정렬하기"에 대해서 알아보겠습니다.
사용자 지정 순서에 따라 데이터 정렬하기
사용자 지정 내림차순 정렬하기
01 월 순서를 내림차순으로 정렬 하겠습니다.
① [데이터] 탭-[정렬 및 필터] 그 룹-[정렬] 클릭
② [정렬] 대화상자의 첫 번째 [정렬] 목록에서 [사용자 지정 목록] 선택
③ [사용자 지정 목록] 대화상자의 목록에서 [1월, 2월, 3월,…] 선택
④ [확인] 클릭
⑤ [정렬] 대화상자의 [정렬] 목록에 서 [12월, 11월, 10월,…] 선택
[바로 통하는 TIP] 숫자와 문자가 섞여 있는 텍스트는 앞의 숫자 순서대로 먼저 정렬되 기 때문에 단순한 내림차순으로 정렬하면 9월, 8월, 7월, 6월, 5월, 4월, 3월, 2월, 1월, 12월, 11월, 10월순으로 정렬됩니다. 정렬하려는 목록이 [사용자 지정 목록] 대화상자에 없는 경우에는 [사용자 지정 목록]에서 [새 목록]을 선택하고 [목록 항목]에 직접 목록을입력한 후 [추가]를 선택하여 입력합니다.
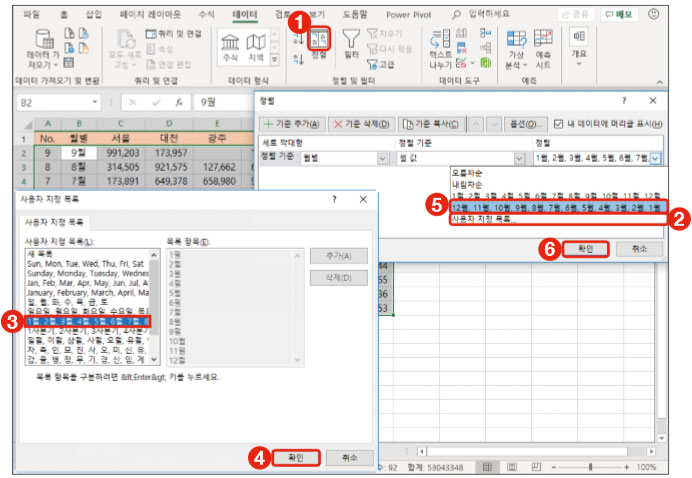
일부 범위만 정렬하기
02 일련번호 범위만 따로 오름차 순 정렬하겠습니다.
① [A1:A13] 범위 지정
② [데이터] 탭-[정렬 및 필터] 그룹 -[숫자 오름차순 정렬] 클릭
③ [정렬 경고] 대화상자에서 [현재 선택 영역으로 정렬] 클릭
④ [정렬]을 클릭합니다
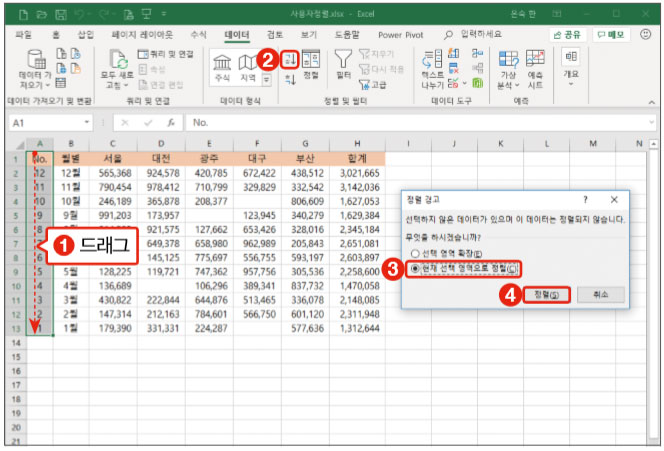
행 기준 좌우로 정렬하기
03 지역명 문자순으로 좌우 정렬 해보겠습니다.
① [C1:G13] 범위 지정
② [데이터] 탭-[정렬 및 필터] 그 룹-[정렬] 클릭
③ [정렬] 대화상자에서 [옵션] 클릭
④ [정렬 옵션] 대화상자의 [방향]에서 [왼쪽에서 오른쪽] 클릭
⑤ [확인]을 클릭합니다.
[바로 통하는 TIP] 정렬 범위로 [C1:G13] 범위를 지정했지만 [정렬 옵션] 대화상자에서 정렬 방향이 [위쪽에서 아래쪽]으로 설정된 상태일 때는 범위의 첫 번째 행이 필드명으로 설정되기 때문에 범위의 첫 번째 행을 제외한 [C2:G13] 범위로 자동 조정됩니다. [정렬 옵션] 대화상자에서 정 렬 방향을 [왼쪽에서 오른쪽]으로 선택하고 [확인]을 클릭하면 정렬 범위가 다시 [C1:G13] 범위로 조정됩니다.
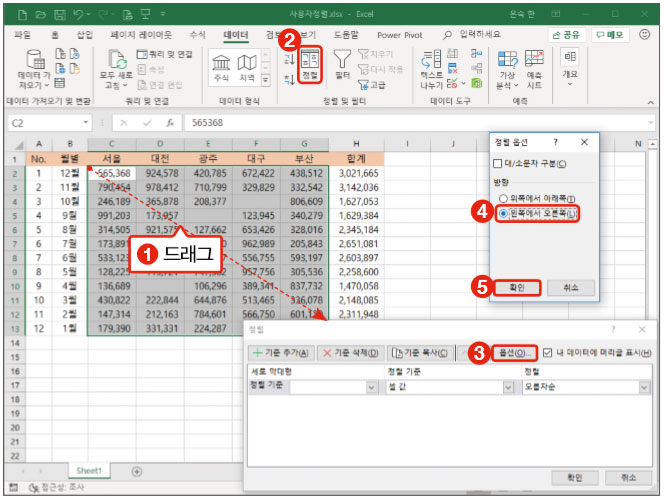
선택한 셀 서식을 맨 위에 넣기
04 정렬 기준 행을 선택하겠습니다.
① [정렬] 대화상자의 [행 정렬 기준] 목록에서 [행 1] 선택
② [확인]을 클릭합니다.
1행의 지역명을 기준으로 오름차순인 광주, 대 구, 대전, 부산, 서울순으로 정렬되었습니다.
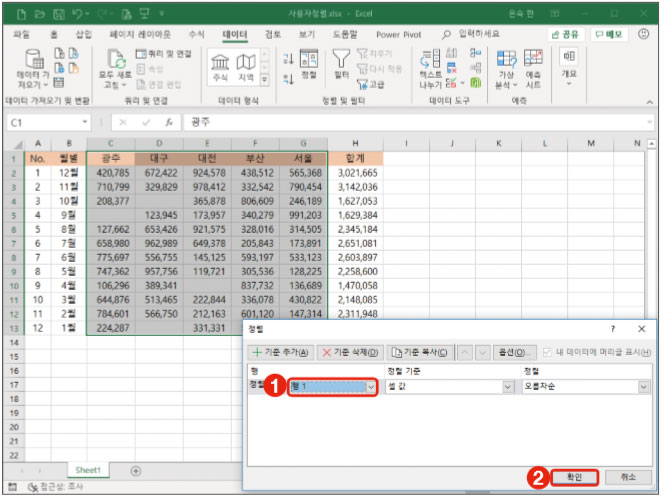
<쉽고 빠른 엑셀 NOTE> 정렬순서
문자의 경우 오름차순으로 정렬하면 소문자가 우선순위를 갖습니다. 오름차순은 숫자>문자>논리 값>오류 값>빈 셀 순서
로, 내림차순은 오류 값>논리 값>문자>숫자>빈 셀 순서로 정렬되며, 빈 셀은 항상 마지막에 정렬됩니다. 데이터 종류에 따른 정렬 순서는 다음과 같습니다.
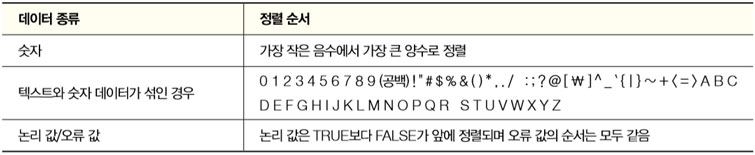
>> 위 내용은 <회사에서 바로 통하는 실무 엑셀>의 내용을 재구성하여 작성 되었습니다.
댓글